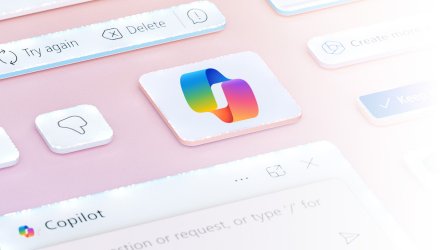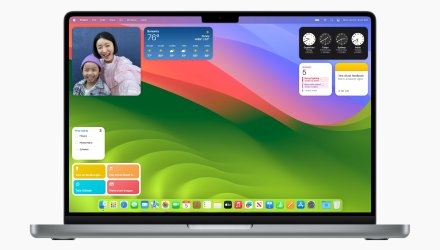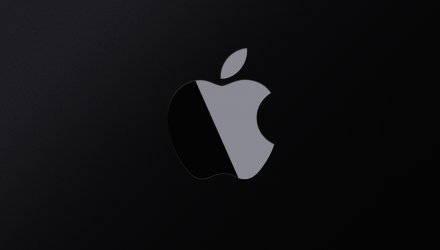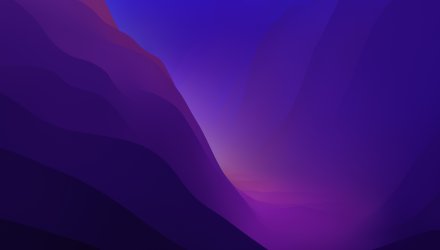Používání panelu nástrojů ve Finderu může výrazně zvýšit vaši produktivitu a ušetřit váš čas. Naučte se s námi, jak z Finderu v OS X dostat to nejlepší. Panelem nástrojů disponuje řada aplikací pro Mac. Šedý pruh v horní části okna, obsahující různá tlačítka a někdy i vyhledávací pole, můžete najít například v Safari, Mailu, a právě ve Finderu. Díky tlačítkům v panelu nástrojů máte rychlý přístup k nejčastějším funkcím aplikací. Dnes si povíme, jak vyladěním panelu nástrojů ve Finderu zvýšit svou produktivitu. Do panelu nástrojů můžete totiž přidat tlačítka jen pro ty funkce, které nejvíce využíváte, nebo pro ty, ke kterým je těžší přístup.
Jak si přizpůsobit panel nástrojů ve Finderu
Pro začátek se podívejte, která tlačítka jsou v panelu nástrojů Finderu dostupná. Ve výchozím nastavení uvidíte šipky pro pohyb vpřed a zpět, čtveřici tlačítek pro změnu zobrazení, tlačítko pro uspořádání, editaci, sdílení, a pak vyhledávací pole.
Pokud některá z tlačítek vůbec nepoužíváte, není těžké se jich zbavit. Stiskněte a podržte klávesu Command a přetáhněte příslušné tlačítko mimo okno Finderu. Přeskupení tlačítek není o nic těžší, můžete posunout i pole pro vyhledávání, a to opět za pomoci kombinace stisku a držení klávesy Command a přesunutím požadované položky.
Pro to, aby se Finder zcela přizpůsobil vašim potřebám a představám, však můžete udělat ještě mnohem více. Do panelu nástrojů můžete přidat tlačítka a pole dle vlastního výběru.
Jak na to?
V menu v horní části obrazovky klikněte na Zobrazení a poté na Upravit panel nástrojů. K úpravám se můžete dostat i z panelu nástrojů přímo ve Finderu, a to kliknutím na možnosti zobrazení (čtveřice tlačítek se symboly zobrazení) pravým tlačítkem myši nebo klepnutím dvěma prsty na touchpad a volbou „Upravit panel nástrojů“.
[gallery ids="3545,3544"]
Pro přidání kteréhokoliv tlačítka z výběru ho pouze přetáhněte do panelu nástrojů. S tlačítky můžete libovolně pohybovat a přidávat mezery, a to jak stabilní mezeru, tak pružnou s přizpůsobitelnou velikostí.
Nyní se pojďme blíže podívat na některá tlačítka:
Akce
Tlačítko Akce je součástí výchozí sady tlačítek. Je to ekvivalent kontextového menu, které se vám zobrazí po kliknutím pravým tlačítkem nebo dvěma prsty na touchpadu na položku. Obsah menu v tlačítku Akce se mění v závislosti na tom, jakou položku jste vybrali.
Zobrazení
Tento soubor tlačítek mění způsob, jakým jsou zobrazeny položky ve Finderu. Pokud patříte mezi uživatele, kteří způsob zobrazení souborů nikdy nemění, můžete toto tlačítko z panelu nástrojů odstranit. Vzhledem k jeho velikosti vám ušetří spoustu místa. Způsob zobrazení položek ve Finderu můžete samozřejmě měnit i po odstranění příslušného tlačítka z panelu nástrojů, a to v menu v horní části obrazovky.
Sdílet
Tlačítko Sdílet vám umožní rychlé sdílení položek ve Finderu, jejich odesílání přes aplikace Mail nebo Zprávy, sdílení na Twitteru, Facebooku a dalších sociálních sítích. Pokud nechcete mít toto tlačítko v panelu nástrojů a potřebujete sdílet některou z položek, dostanete se k příslušné funkci přes kontextové menu (kliknutí pravým tlačítkem myši nebo dvěma prsty na touchpadu).
Upravit značky
Pokud ve Finderu používáte značky, toto tlačítko vám usnadní jejich přidávání a změny.
Rychlý přístup k aplikacím, souborům a složkám
K tlačítkům v panelu nástrojů můžete přidat jakýkoliv soubor, složku nebo aplikaci. Díky tomu získáte rychlý přístup například k dokumentům, které každodenně otevíráte kvůli práci. Pro přidání položky do panelu nástrojů podržte klávesu Command a posuňte položku do panelu nástrojů.