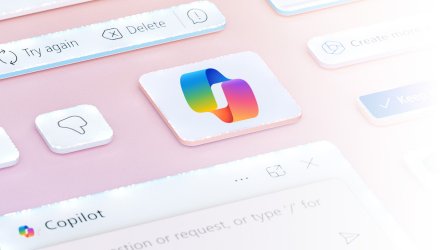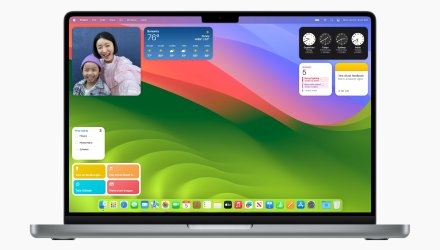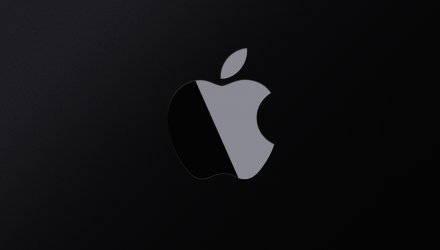Jak na DFU režim u Macu s M1 čipem – režim zotavení a obnovy
Jak na DFU režim u Macu s M1 čipem – režim zotavení a obnovy
Čas od času se vyskytují velmi vzácné okamžiky, kdy nový Mac s M1 procesorem může zcela přestat reagovat. Osobně jsem to zažil hned na začátku v prvních týdnech s novým M1 MacBookem Air, když jsem aktualizoval systém. Z ničeho nic aktualizace spadla a režim obnovení nefungoval. Musel jsem přistoupit k DFU režimu a totální obnově firmwaru a operačního systému, a to za cenu ztráty dat. Samozřejmě jsem si je následně obnovil. Jak jsem to udělal?
DFU (Device Firmware Update) režim byl dosud výsadou iOS či iPadOS zařízení. Na MacBookách s Intelem nic takového neexistovalo. Vše se změnilo s příchodem M1 procesorů. Nyní můžete všechny Macy s M1 procesory (MacBook Air/Pro, iMac, Mac mini) uvést do DFU režimu, ale opět opakuji – je to až krajní řešení, když selže režim Zotavení macOS. DFU by měl vyřešit vaše problémy, nainstalovat nový poslední macOS operační systém, ale bez vašich starých dat. Ty si musíte obnovit (ze zálohy Time Machine či jiným způsobem).
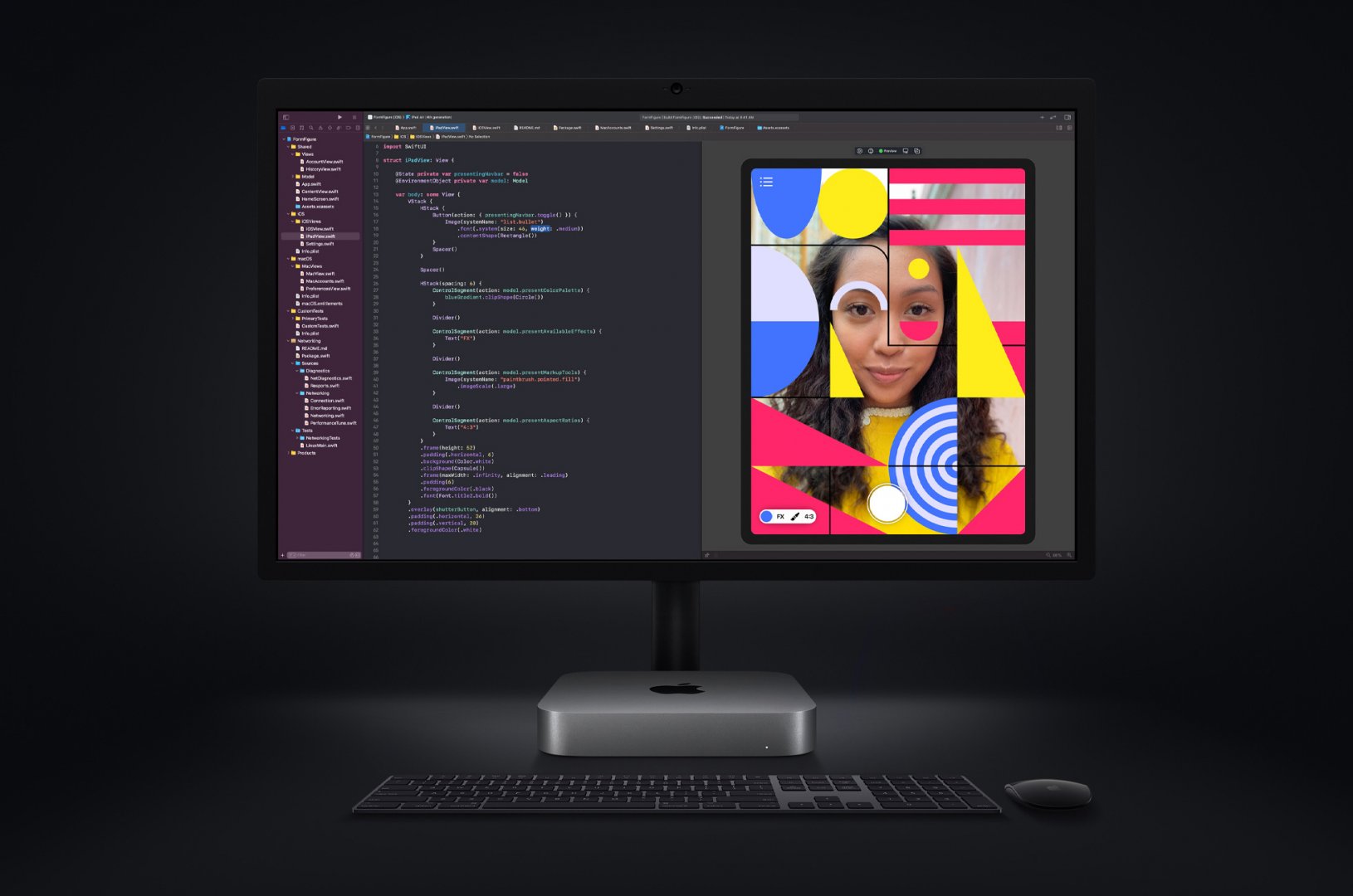
Co budete potřebovat?
- Dva Macy (jeden ten váš nefunkční s M1 procesorem) a k tomu druhý Mac se spuštěnou aplikací Apple Configurator 2
- USB-C na USB-C kabel, který podporuje přenos dat i napájení (nejlépe originální od Applu)
- Stabilní internetové připojení
Jak postupovat?
1. Připojte počítače Mac k sobě pomocí USB-C kabelu
Důležité je zvolit správný konektor. Vždy to musí být Thunderbolt (USB-C) konektor a v ideální případě volte hned první, který je nahoře. U různých modelů se totiž konektory mohou lišit. Opět apeluji na volbu kabelu – nejlépe použijte ten originální, který byl součástí balení.
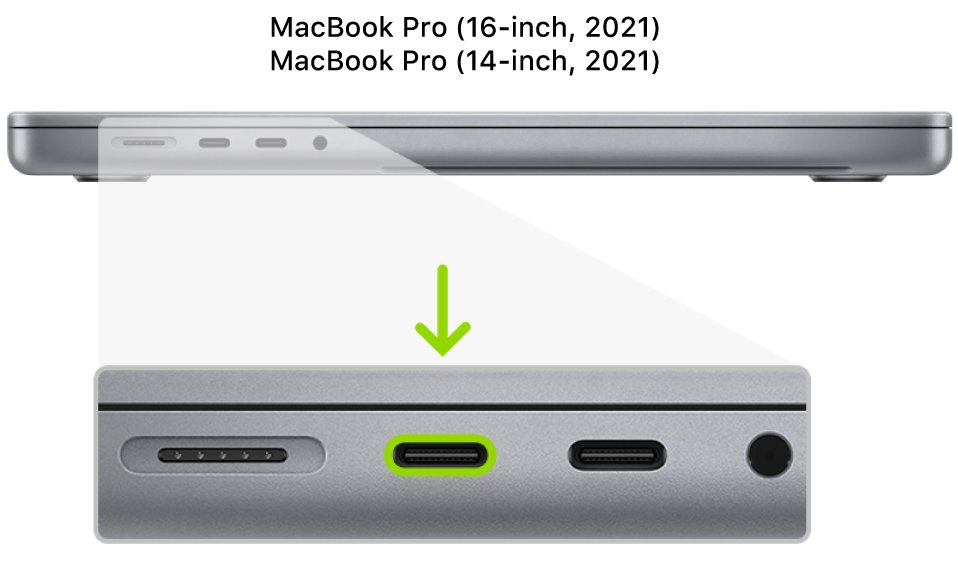
Druhý Mac počítač může být samozřejmě s Intelem. Použijte jednoduše ten, který máte k dispozici. Z praxe doporučuji ho současně i napájet. Osobně použil například 16“ MacBook Pro s Intelem, ale poslouží dobře i základní Air či starší Pro.
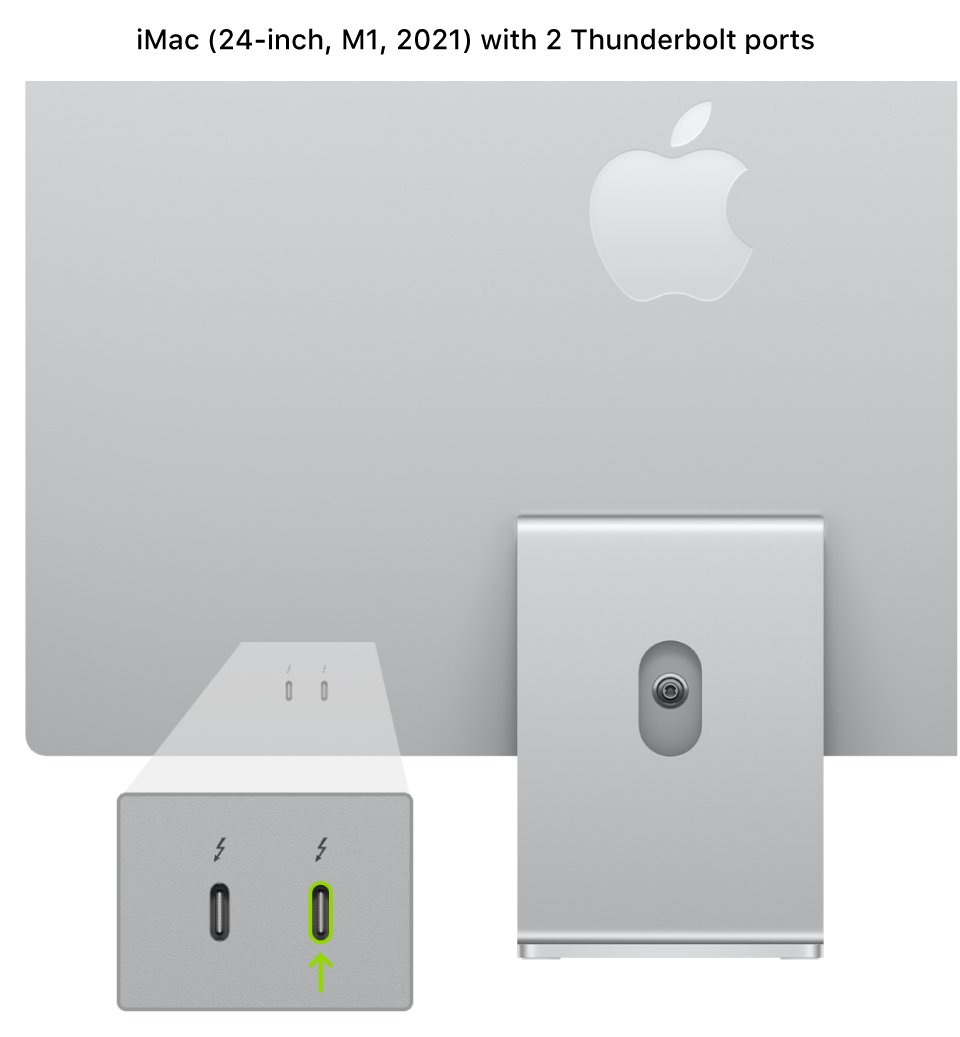
2. Stáhněte si aplikaci Apple Configurator 2
Tuto aplikaci naleznete zdarma v macOS App Store. Configurator si nainstalujete na funkční Mac počítač, ze kterého budete obnovovat váš nefunkční M1 stroj.
3. Spusťte Apple Configurator 2
Jakmile máte oba Mac počítače propojené pomocí USB-C kabelu, spusťte na funkčním Mac počítači aplikaci Apple Configurator 2. Stačí najet jen do hlavní obrazovky.
3. Režim DFU na M1 MacBooku (Air, Pro)
Teď přijde patrně asi nejsložitější část celého procesu. Musíte nefunkční M1 MacBook uvést do režimu DFU. Budete k tomu potřebovat zmáčknout kombinaci kláves. Nejdříve stiskněte tlačítko pro zapnutí/vypnutí. Současně s tím stiskněte a držte tyto klávesy:
- pravý Shift
- levý Option
- levý Control
Po 10 sekundách současně pusťte všechna tři tlačítka, ale stále držte tlačítko pro zapnutí/vypnutí vašeho MacBooku dokud se v Apple Configurator 2 neobjeví velké logo a nápis DFU.
Pokud se vám to nedaří, zkuste celý proces znovu zopakovat.
Jak postupovat pokud máte iMac s M1 procesorem?
Odpojte iMac od zdroje napájení. Připojte stejným způsobem oba počítače k sobě pomocí USB-C kabelu. Držte zapínací tlačítko a během toho připojte iMac zpět do zásuvky a stále držte tlačítko pro zapnutí další 3 sekundy. Pokud budete úspěšní, uvidíte na druhé Macu ikonu DFU.
Jak postupovat pokud mám Mac mini s M1 procesorem?
Připojte Mac mini k monitoru (abyste si mohli kontrolovat celý postup) a ke druhému Mac počítači. Odpojte Mac mini od zdroje napájení na 10 sekund. Stiskněte a držte zapínací tlačítko a během toho připojte Mac mini zpět do zásuvky (stále držte zapínací tlačítko) a následně pusťte zapínací tlačítko a měli byste vidět ikonu DFU na druhém Macu.
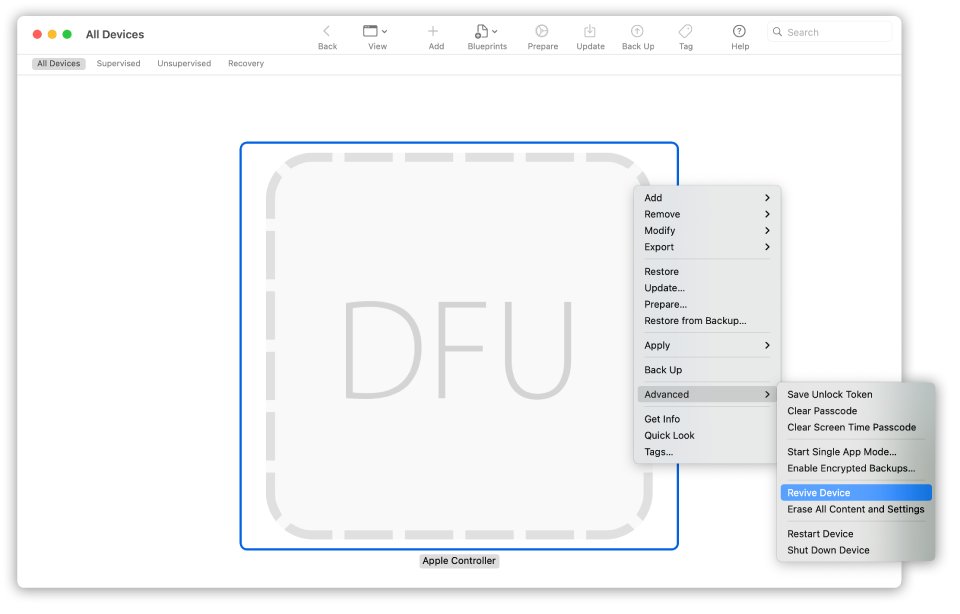
4. Režim zotavení
Jakmile vidíte DFU ikonu, klikněte pravým tlačítkem a vyberte možnost Advanced > Revive Device a potvrďte. Spustí se režim zotavení, během kterého může obrazovka vašeho M1 Macu zhasnout či se objevit logo Applu.
5. Obnova firmwaru a operačního systému
Následně klikněte opět pravým tlačítkem myši (případně přes horní nabídku) a vyberte z nabízených akcí Restore. Potvrďte, že s procesem souhlasíte a přijdete o všechna data a nainstaluje se nejnovější systém. Jakmile vše proběhne (Mac se může několikrát restartovat), můžete oba Macy od sebe odpojit a pokračovat s nastavení macOS systému na M1 počítači.

Tím jste obnovili svůj M1 Mac a je zcela čistý. Následně si ho znovu celý nastavíte a obnovíte vaše stará data, ať už skrze Time Machine, Cloudy či jinou zálohu.