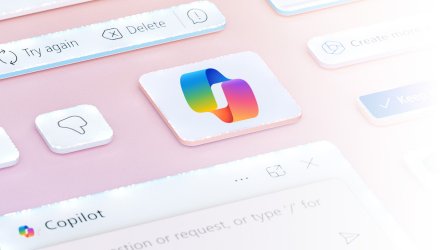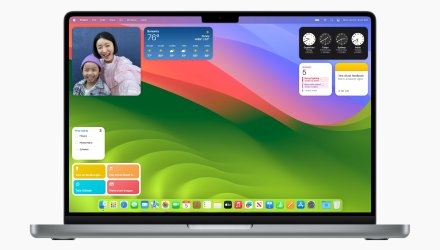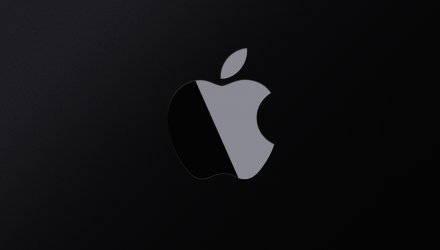Ukliďte si v Macu: S následujícími appkami se šikovně zbavíte zbytečností
Ukliďte si v Macu: S následujícími appkami se šikovně zbavíte zbytečností
Tohle jsem zažil již mnohokrát. Přijdu ke klientovi na macOS školení a během chvilky zjistíme, že jeho pracovní stroj je zanesen nepoužívanými soubory, aplikacemi a dalším balastem. Instalování a stahování je snadné. Úklid na druhou stranu může vypadat složitě a nudně, ale když k tomu přistoupíte se správným vybavením, stane se z toho rutina. Jak na to?
Systémové nástroje
Než se pustíte do instalování jakýchkoliv aplikací, zkuste využít systémové a nativní nástroje (postupy). Na mysli mám funkce správy úložiště Macu. Stačí kliknout nahoře vlevo na ikonu jablíčka a vybrat položku O tomto Macu. Následně klikněte na Úložiště a tím ihned vidíte volné místo, které je k dispozici pro vaše data.

Klikněte na tlačítko Spravovat a ihned vidíte různá doporučení a nastavení optimalizací. Snadno a rychle můžete promazat koš, staré soubory, odinstalovat aplikace, smazat zprávy či emaily. Vše je jednoduché a interaktivní. Snadno si můžete filtrovat data dle posledního otevření či použití. Zjistíte tak, zda daný soubor opravdu potřebujete.
Často jen stačí smazat staré aplikace. Opravdu potřebujete GarageBand, když hudbě vůbec nerozumíte? A co iMovie pro střih videa? Nezapomeňte, že tyto aplikace si kdykoliv můžete opětovně v Mac App Store stáhnout zcela zdarma.
Sensei
Aplikace Sensei není jen a pouze o čištění a úspoře místa. Sensei je propracovaná aplikace, která vám umožní detailní pohled na hardware a software vašeho počítače. Funguje jednoduše.
Jakmile si aplikaci (zdarma) stáhnete a umožníte jí přístup k systému počítače, zobrazí se před vámi jednoduché okno s různými možnostmi. Ty jsou rozdělené na Dashboard, Utilities a Hardware.
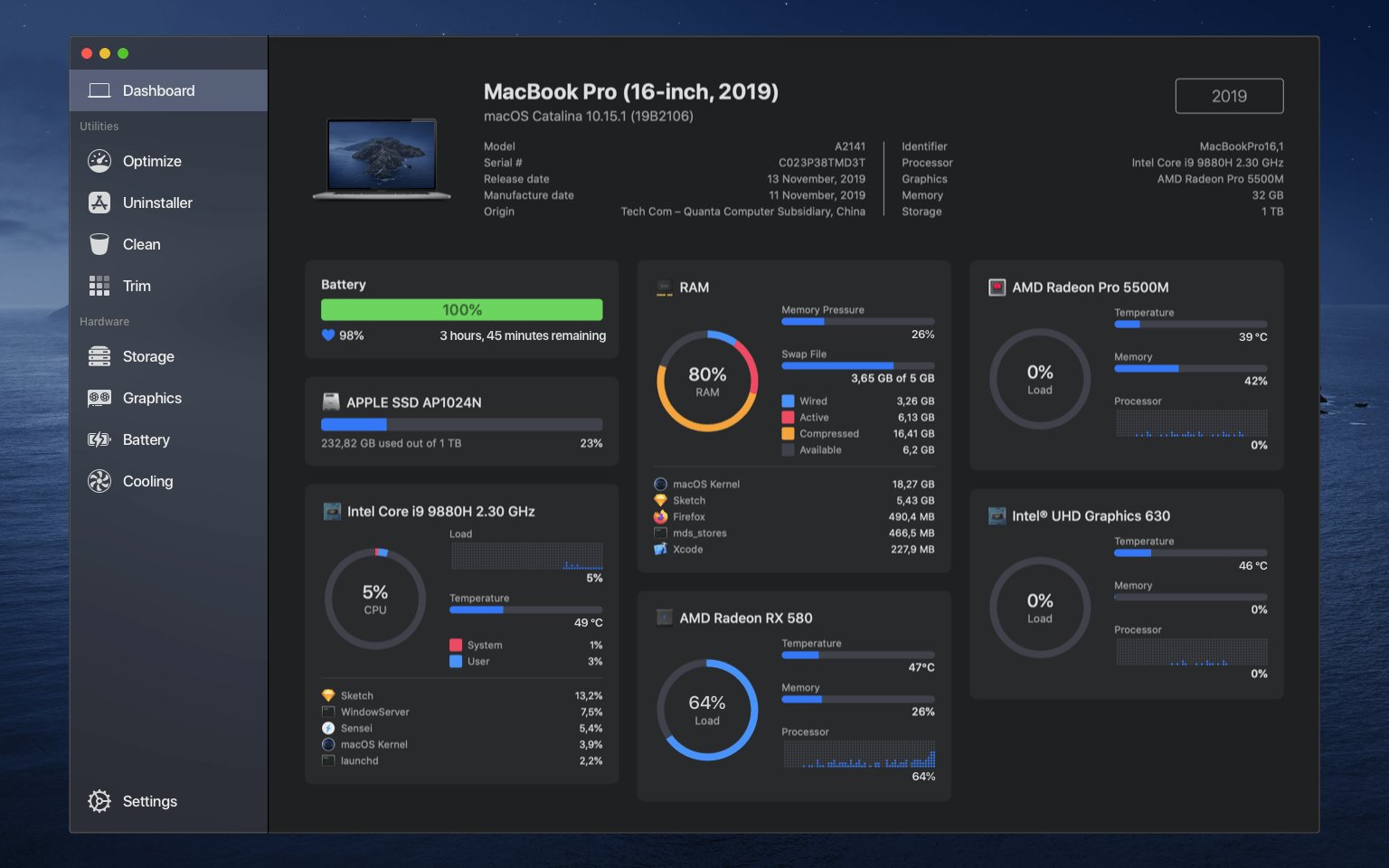
V rámci Dashboardu vidíte vše potřebné – jaký typ počítače máte, jeho sériové číslo, datum výroby, paměť, grafiku nebo procesor. Sensei je skvělá aplikace především po stránce designu a UI – všechny grafy jsou přehledné a minimalistické. Na hlavním panelu tak ihned vidím, jak je na tom baterie MacBooku Pro, kolik místa mám na SSD, jaké je aktuální zatížení procesoru, RAM či grafických karet.
Když půjdeme dál, tak na vás čeká nabídka Utilities – Optimize, Uninstaller, Clean a Trim. Vezmu to popořadě. Volba Optimize vám ukáže, které aplikace a procesory na pozadí mohou brzdit start vašeho stroje. Tyto procesy můžete jednoduše zakázat či omezit.
Pravděpodobně každý pak ocení funkce a služby spojené s úklidem nepořádku a odinstalováním aplikací. Mnohokrát se mi stalo, že, ač jsem aplikaci (typicky hru ze Steamu) hodil do koše a ještě vymazal všechny soubory, stejně někde něco zůstalo.
Když si kliknete na Uninstaller, ihned vidíte všechny své aplikace seřazené od největších po nejmenší. Když si například kliknu na Steam, vidím i všechny složky a další soubory. Dalším kliknutím lze vše vymazat. Jednoduché a prosté.
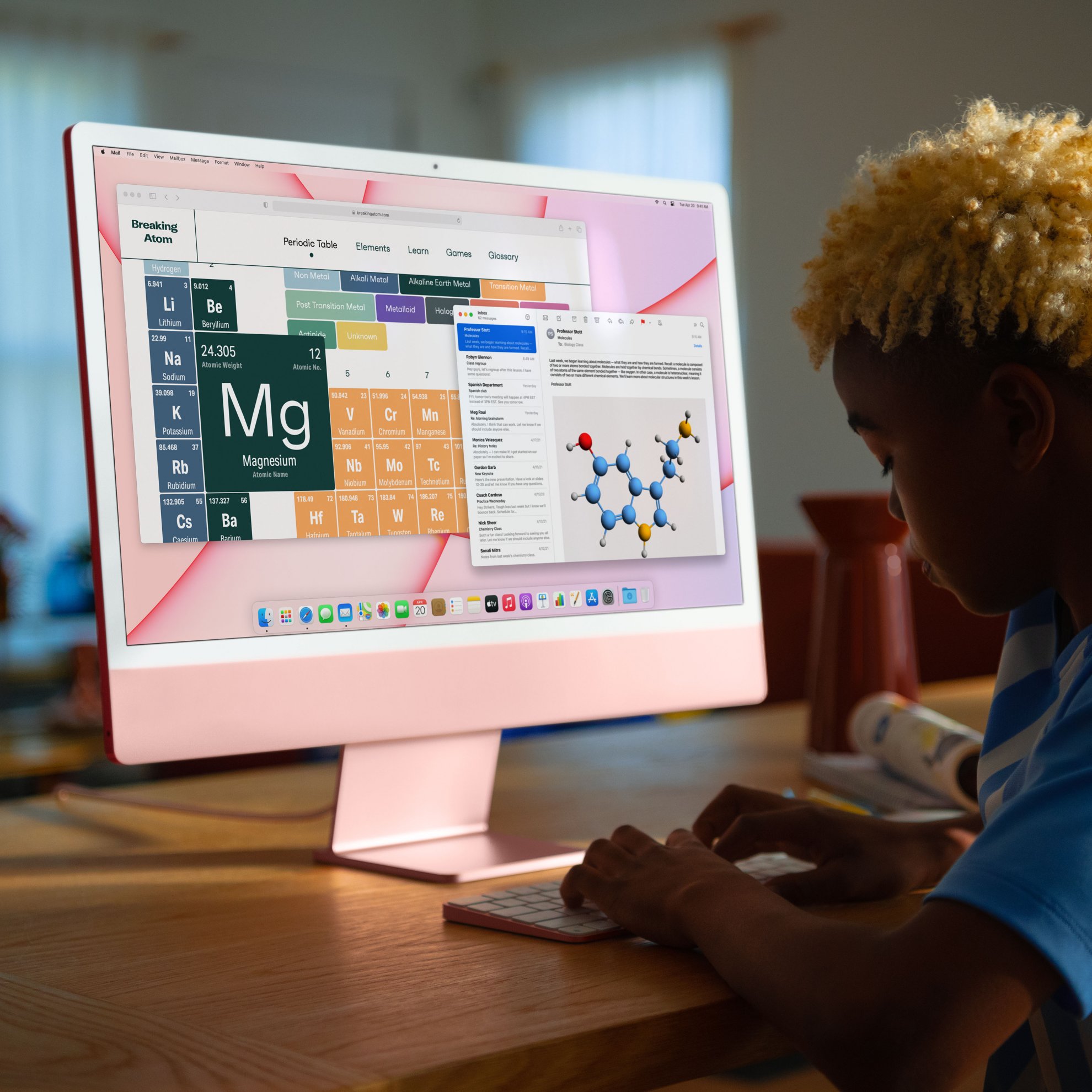
Naopak Clean vám ukáže složky, které zabírají nejvíce místa. Také je zde složka Stahování a další volby. Ihned vidíte, kolik vám co zabírá a můžete směle mazat a uvolnit místo na disku.
Třešničkou na dortu je funkce TRIM pro SSD a pohled na hardware Macu – úložiště, grafika, baterie a chlazení. V každé sekci vidíte přehledné grafy a popis. Je to srozumitelné a jednoduché.
Sensei je skvělý pomocník. Sice ho nepoužívám denně, ale když potřebuji bezpečně odinstalovat nějakou aplikaci, může se hodit. To samé platí, když hledám velké soubory, které mi zabírají místo.
CleanMyMac X
Pokud jste ze staré školy a používáte Mac již dlouhou dobu, patrně budete znát aplikaci CleanMyMac X. Ta si za poslední dobu prošla obrovským vývojem. Mimo jiné je plně podporována novými M1 procesory. Aplikaci můžete stahovat v Mac App Store. A co umí?
Základem je samozřejmě čištění. Jedním kliknutím spustíte skenovací proces a ihned zjistíte, kolik souborů můžete smazat a vyčistit. CleanMyMac X nabízí i základní softwarové nástroje pro boj se škodlivými viry a soubory. Umí je případně detekovat a bezpečně odstranit. Vaše data budou v bezpečí.
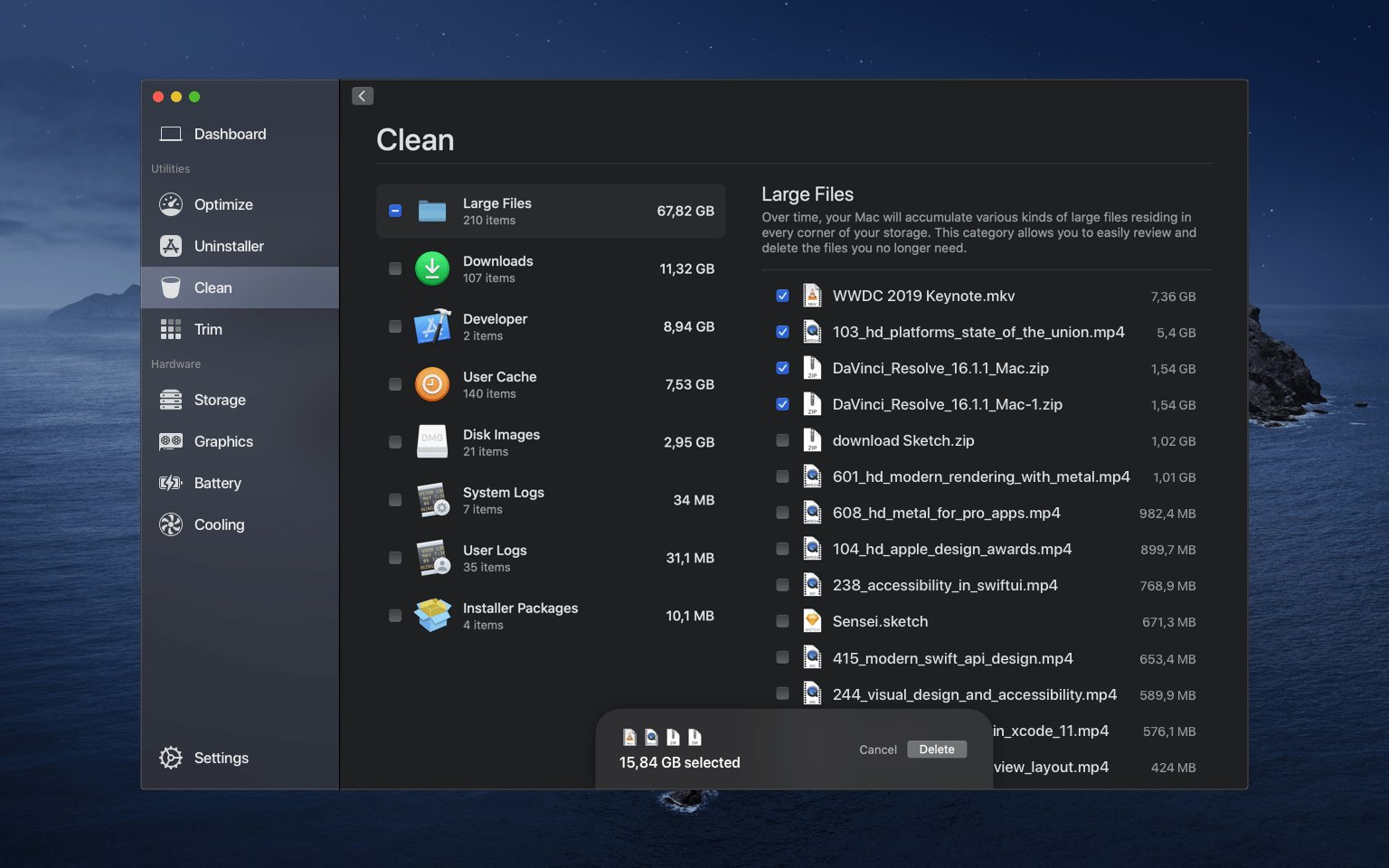
Naleznete zde také odinstalační utilitu, tedy nástroj, který vám nejen odinstaluje aplikace, ale i jejich (skryté) složky. CleanMyMac X je opravdu ověřený nástroj, který vám snadno a rychle vyčistí váš Mac.
Tip na závěr: Setapp – Netflix pro macOS aplikace
Aplikace na Macu se standardně instalují dvojím způsobem: buď ji stáhnete z webu výrobce, nebo v Mac App Storu. Setapp ale nabízí třetí řešení a proti zmíněným způsobům funguje podobně jako HBO GO, Netflix nebo Spotify. Vývojáři Setappu si účtují 10 dolarů měsíčně výměnou za neomezené používání aplikací z jejich katalogu. Ten jich obsahuje více než 100 a další rychle přibývají.
Celý proces je velmi jednoduchý. Z webu si stáhnete aplikaci Setapp a vytvoříte si uživatelský účet. Následně se vám spustí sedmidenní trial verze. Snadno tak můžete vše vyzkoušet a rozhodnout se, zda chcete za Setapp platit. Setapp se spouští jako každá jiná aplikace, kterou máte na Macu. Po spuštění se před vámi objeví katalog všech aplikací, které si můžete nainstalovat. Všechny přitom naleznete i v Mac App Storu, avšak za rozdílné ceny. V případě Setappu platíte jednotný měsíční paušál a je jedno, zda si nainstalujete všech 100 aplikací, nebo jen jednu.
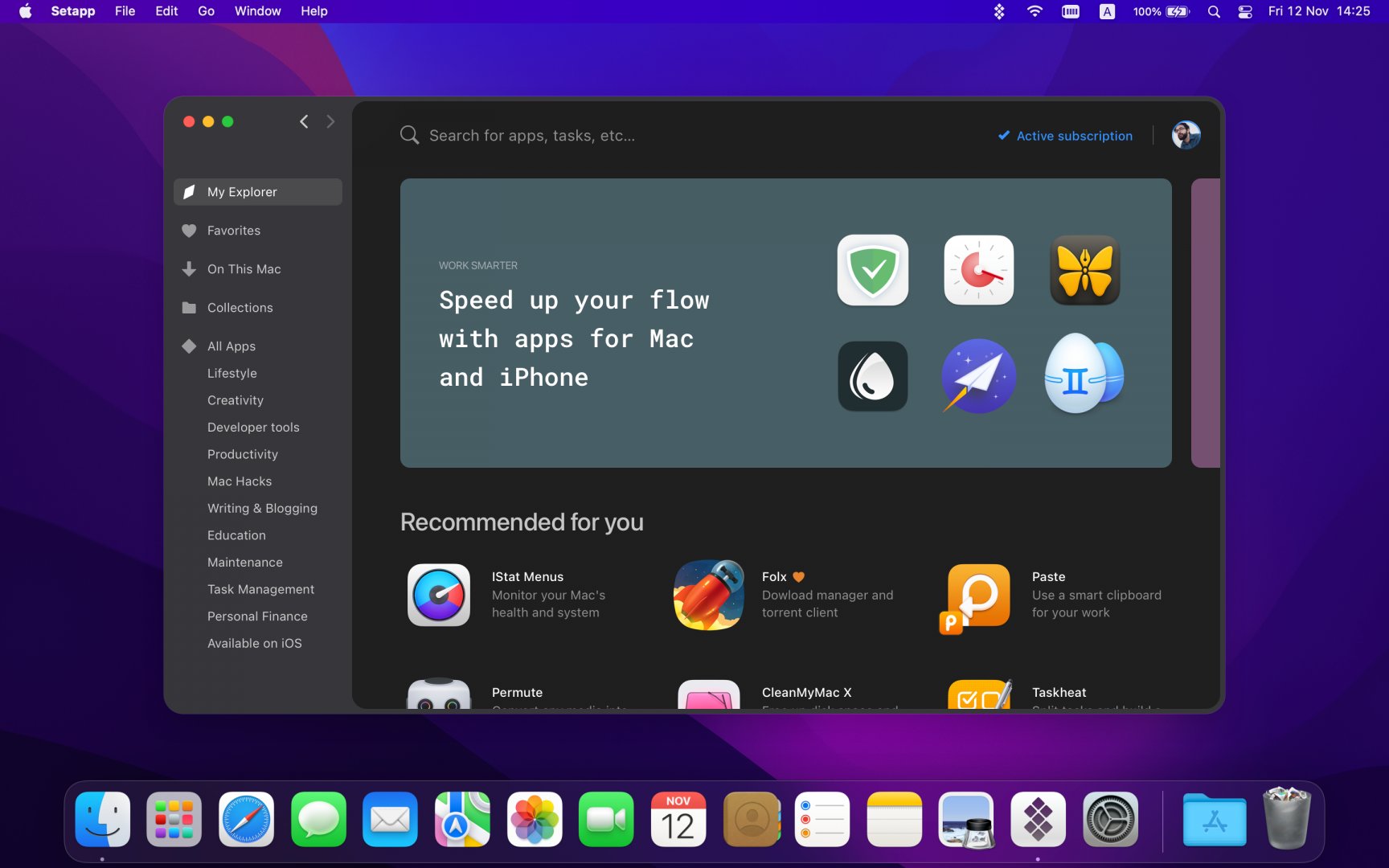
Vše jinak funguje zcela standardně jako s jinými aplikacemi v macOS. Jen je stahujete z „alternativního Mac App Storu“, zvaném Setapp. Když přestanete službu platit, zmizí vám i všechny nainstalované aplikace.
A proč to zmiňuji?
Zmíněná aplikace CleanMyMac X je totiž dostupná i v rámci služby Setapp. Kromě toho zde naleznete spoustu dalších užitečných aplikací, například iStat Menus, Endurance, Gemini, MindNode, Newton a spousty dalších. Stačí si jen vybrat, co vás zajímá.