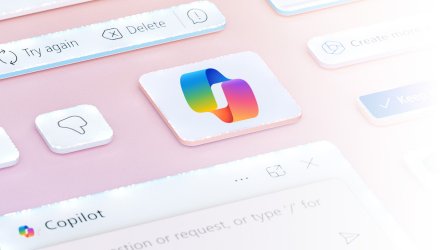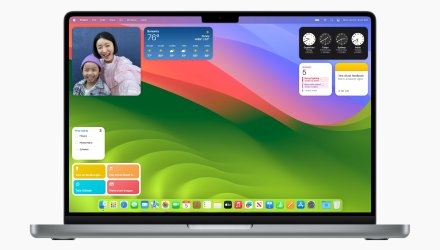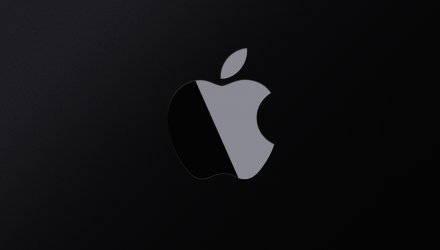Skryté tipy operačního systému macOS
Skryté tipy operačního systému macOS
Inspirací k napsání tohoto seznamu skrytých tipů byla pro mě diskuze s přáteli, kde jsme si vzájemně doporučovali různé aplikace, sdíleli naše zkušenosti s používáním systému macOS. Zde jsou...
Soubory nebo složky můžete otevírat klávesovou zkratkou ⌘+O. Přetažením souboru nebo složky do tohoto dialogového okna jej funkce automaticky vybere a nemusíte zdlouhavě procházet disk.
Přetažením souboru nebo složky do okna aplikace Terminal vložíte úplnou cestu k danému souboru nebo složce.
Pokud v Předvolbách systému pro Monitory podržíte stisknuté tlačítko ⌥ a kliknete na možnost Přizpůsobené, získáte mnohem více možností nastavení rozlišení displeje. Popřípadě použijte nástroje, jako je SwitchResX nebo QuickRes.
V aplikaci Finder slouží klávesa ⏎ pro přejmenování souborů a složek, mezerník pro náhled souboru pomocí funkce QuickLook a klávesa ⌥ při přetahování souborů a složek vytvoří jejich kopii.
Pokud máte v aplikaci Náhled zobrazený postranní panel s náhledy stránek, můžete jednotlivé stránky přetahovat (a to včetně mezi dokumenty), klávesou ⌥ jednotlivé stránky kopírovat a mazat pomocí klávesy ⌫.
Pokud máte v Docku ikonu aplikace Náhled, můžete ve Finderu vybrat více obrázků a přetáhnout je na ni. Všechny obrázky se zobrazí v jednom okně s postranním panelem. Mezi nimi můžete rychle listovat pomocí šipek.
V Systémových předvolbách pro Dock je nastavení „Při otevírání dokumentů preferovat panely“, které automaticky otevírá dokumenty aplikace jako panely. Bez této funkce bych si snadnou organizaci dokumentů v aplikaci nedokázal představit.
⌘ + ⇥ přepíná mezi jednotlivými spuštěnými aplikacemi zleva doprava, ⌘ + ⇧ + ⇥ pak v opačném směru. ⌃ + ⇥ mezi jednotlivými panely zleva doprava a ⌃ + ⇧ + ⇥ opět v opačném směru.
Nejčastěji používané složky a soubory si přetáhněte do postranního panelu Finderu. Stejný panel se totiž zobrazuje v dialogovém okně pro otevření souboru (⌘+O).
V předvolbách aplikace Finder si můžete do postranního panelu přidat také svůj počítač a disky.
Po stisku ⌘+⇧+4 se zobrazí zaměřovací kříž, pomocí kterého můžete udělat otisk části obrazovky. Pokud při výběru budete držet klávesu ⌥, středem výběru bude bod, kde jste začali, a pokud přidáte klávesu ⇧, zamknete rozměr protilehlý pohybu myši.
Pokud jste v aplikaci Terminal a potřebujete zobrazit aktuální složku ve Finderu, napište příkaz „open“ (samozřejmě bez uvozovek).
Standardní textová pole systému podporují spoustu klávesových zkratek pro pohyb kurzoru a úpravy, které vychází z editoru Emacs. Nejčastěji používám klávesovou zkratku ⌃+A pro přesunutí kurzoru na začátek řádku nebo odstavce a ⌃+E pro přesunutí kurzoru na konec. To samozřejmě funguje i v aplikaci Terminal.
Stisknutím kláves ⌥+⇧+T napíšete značku pro Trademark. Stejným způsobem napíšete značky pro Copyright a Registered. Hádejte, co se změní? Ano, poslední písmeno klávesové zkratky bude buď „C“ nebo „R“.
V Předvolbách systému pro Klávesnice si zapněte funkci „Zobrazit prohlížeče klávesnic a emotikonů v řádku nabídek“. Vpravo nahoře se mezi stavovými ikonami zobrazí nová paleta. Až ji budete otevírat poprvé, nezapomeňte si pomocí ikony ozubeného kolečka (obecně systém touto ikonou indikuje Nastavení) upravit seznam – co třeba Technické symboly?