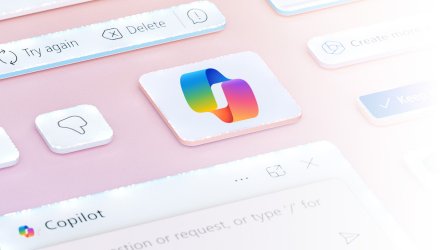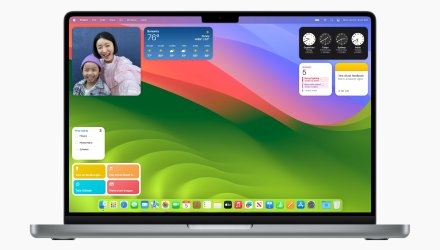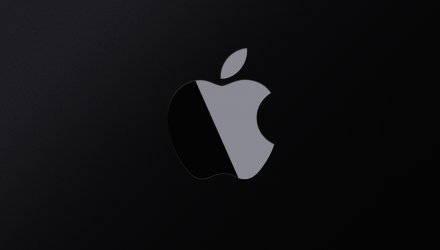Instalace systému MacOS / přeinstalace / aktualizace / možnost řešení SW problémů
Instalace systému MacOS / přeinstalace / aktualizace / možnost řešení SW problémů
Upgrade systému MacOS
Nastává v okamžiku, kdy Apple vypustí novou verzi OS X. Tzn. na stávajícím zařízení máte nějakou verzi MAC OS, Apple vydá novou a Vy půjdete cestou upgrade tak, jak ho Apple navrhl. Apple to navrhl následujícím způsobem: uživatel si stáhne instalátor z Appstore, spustí jej, pokliká další další (ano opravdu chci), počká a je to. Realita je poněkud jiná – ve skutečnosti to znamená “jůůů Apple vydal novou verzi operačního systému. Hned to musím ozkoušet - strašně moc zajímavé věci a užitečně vypadající vychytávky”. Spusť to. Servery jsou přetížené. Servery jsou stále přetížené. Stahování běží druhou šnečí rychlostí. Občas se to pauzne. Pak se to konečně stáhne. Rozbaluji instalační medium … běží procenta… ověřuji kopii a pak to spadne a je to.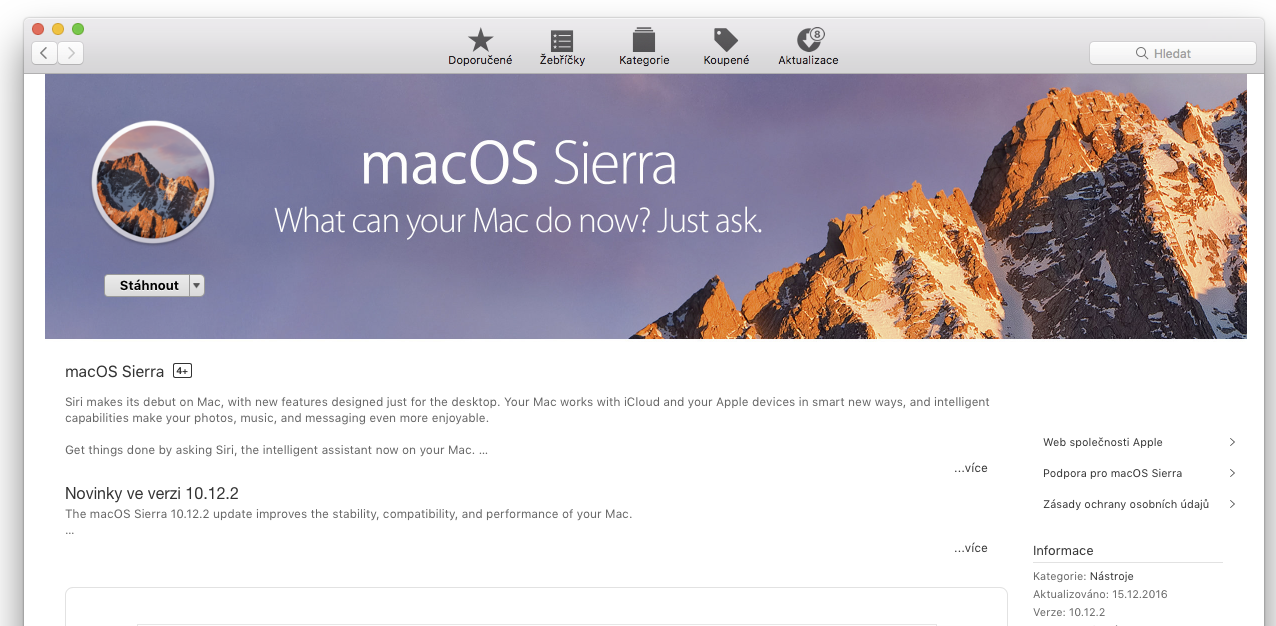
- Pokud se jedná o produkční stroj, neupgradujte dokud to není bezpodmínečně nutné.
- Pokud Vás nenutí nic přejít (wow faktor, nějaká hyper vlastnost, bez které nemůžete fungovat, aktualizace některé aplikace, která vyžaduje novější verzi OS, neupgradujte.
- Je spousta beta testerů a různé verze bety a různé verze operačního systému ve finální podobě.
- Pokud Vás nic nenutí, začněte zvažovat přechod na novější os až od verze X.X.2
- Pokud o tom vážně uvažujete, zálohujte zálohujte a zálohujte, ještě jednou zálohujte - zde malá odbočka Timemachine je fajn, ale spoléhat na ní jako na jediný možný zálohovací stroj se nevyplácí (probereme někdy příště).
- Pokud opravdu uvažujete o přechodu na novější verzi OS, zvažte čistou instalaci.
- před tím, než provedete jakoukoliv formu instalace OS se přesvědčete, že všechny Vámi používané aplikace mají verzi, která funguje bez problémů na nejnovější verzi OS.
- než cokoliv provedete (vždy - zálohujte) a znovu realisticky zvažte, zda je nutné / potřebné na novou verzi OS přejít
Čistá instalace systému Mac OS
Výhody:- je to skutečně nová instalace, žádná aktualizace něčeho nad čím nemáte ani částečnou kontrolu a ve skutečnosti nevíte, jestli se povede, případně zda se povedlo, nebo co bránilo / co se pokazilo.
- systémový disk je vyčištěn == žádné pozůstatky bývalé verze / nakopané knihovny, účty atd., je to opravdu tak, jak předpokládal Apple.
- časová náročnost
- nutnost nastavovat vše znovu
- Instalovat znovu aplikace a nastavovat je
- Můžete přijít o imessage zálohu, případně data z některých jiných aplikací.
Čistá instalace není všespásné řešení problémů
Jeden příklad za všechny: mám nějaký problém v mém stávajícím profilu. Provedu zálohu. Pak vytvořím instalační medium, provedu čistou instalaci (stojí mě to čas a brzdím si internet. linku). Vše funguje, jak má. Obnovím zálohu a problém se opakuje (protože je něco špatně a je to uloženo v té záloze – řešení je znovu čistá instalace + výběrová obnova jen dokumentů, fotografií atd. - příčinou může být chyba v nějaké knihovně, plistu ((soubor s nastavením)), aplikací, která není kompatibilní se stávající verzí OS a asi zhruba 1 000 000 dalších možností proč je to pokažené. Na druhou stranu čistou instalaci dělám vždy, když si koupím nový stroj, nebo nějaký starší (může Vám tam “omylem” zůstat nějaký program, který nahrává hesla od prodejce), nějaký pozůstatek nelegálního sw, nastavení systému, které měl někdo před Vámi a tak dále… Nutné kroky před vlastní instalací:
- Zálohování dat (timemachine + vlastní záloha dokumentů, fotografií a jiných pro Vás důležitých souborů)
Všichni, kteří se bojí teď prosím, aby četli dál – není na tom nic složitého a není se čeho bát.
- Nejprve stáhneme verzi operačního systému, ze které má vzniknout bootovací médium pro čistou instalaci. Pustíme appstore, najdeme aplikaci pro aktualizaci (např. Sierra) a dáme stáhnout – je bezpodmínečně nutné, abyste měli Apple ID a byl s ním provázán “nákup” verze OS, kterou řešíte – po čisté instalaci se zadává Apple ID. Když se instalátor stáhne, spustí se automaticky – nepokračujeme v instalaci (to by byl upgrade a o ten nám teď nejde), vypneme ho (CMD Q == nahoře vedle jablko menu instalace macOS Sierra /ukončit instalaci mac os).
- Nyní připravíme instalační medium (USB) - Flash disk o velikosti minimálně 8 GB. Protože Váš čas je drahý a trpělivost není nekonečná, je dobré nepoužívat co nejlevnější flash disky (kvůli rychlostem – tvorba instalačního media USB je relativně náročná, co se týká přenosu souborů, takže čím rychlejší usb flash disk, tím lepší (pomalý to zvládne samozřejmě také, ale prostě si počkáte). USB flash disk strčíme do macu.
- Zapneme diskovou utilitu. Následujícím krokem přijdeme o všechna data na USB! V levé části vybereme externí medium (USB) - zde adata usb flash a vybereme tu nejvýše položenou položku a vybereme jí. V horní sekci klikneme na “SMAZAT”. Název dáme USB, formát MAC OS rozšířený a schéma bude třeba mapa oddílů Apple a dáme smazat. Ve skutečnosti je jedno, jaké nastavení dáme, protože při tvorbě média přes terminál jde jen o to, abyste věděli, jak se to medium jmenuje (nyní se jmenuje USB) a navíc se stejně přeformátuje
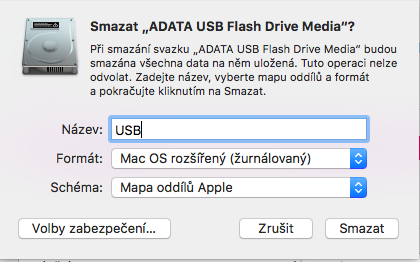
- Nyní pustíme terminál. Uděláme to nejrychleji přes spotlight (cmd + mezerník) a napíšeme terminál, nebo přes Launchpad / jiné / terminál).
- dbát na velikost písmen – v terminálu není adresář Tužka stejný jako tužka – upíšete se a už se dějí věci jinde
- hlídat si mezery – mezera navíc, nebo naopak absence mezery může způsobit problém, který pak nemá řešení (přepíšete si jiné soubory atd.)
- nikdy nekopírujte příkazy pro terminál odněkud z internetu, z neověřených zdrojů, pokud nemáte absolutní důvěru k tomu zdroji, odkud to kopírujete.
- V terminálu napište sudo mezera /App (nemačkejte Enter) Zmáčkněte tabulátor, tím se automaticky doplní ta celá cesta nyní napište Inst (==inst s velkým “I” na začátku) a zmáčkněte opět tabulátor a doplní se tam takové vzhledově prapodivné “Install\ macOS\ Sierra.app/“.
- Nyní napište Cont a zmáčkněte tabulátor, tím se opět doplní cesta. Napište Res a zmáčkněte tab (nebojte se toho, že Vám příkaz přeskočí na další řádek- dokud nezmáčknete ENTER tak se nic nestane ((zatím nemačkejte)) nyní napište create a zmáčkněte tab a nyní musíte psát opravdu ručně dál: —volume mezera (minusminusvolume mezera) a dále pište /Vol zmáčkněte tabulátor, napište US zmáčkněte tabulátor (doplní se USB, ale pokud jste si ten flash disk pojmenovali předtím jinak, je zapotřebí v tomto kroku použít jméno disku, které jste si vybrali, když jste ho mazali).
- Nyní bude mezera a zase píšeme —applicationpath /(mezeraminusminusapplicationpathmezeralomítko) a píšeme App, zmáčkneme tabulátor a napíšeme Insta a zmáčkneme tabulátor. Nyní napíšeme —nointeraction (mezeraminusminusnointeraction) Tím bude Váš zápis příkazu vypadat následovně:
sudo /Applications/Install\ macOS\ Sierra.app/Contents/Resources/createinstallmedia --volume /Volumes/USB/ --applicationpath /Applications/Install\ macOS\ Sierra.app/ --nointeraction
- Nyní překontrolujeme zápis příkazu a dáme ENTER. Objeví se password: nyní zapíšeme administrátorské heslo Vašeho macu (nikde se neobjevuje, není vidět) - po zadání potvrdíme ENTERem (pokud se spletete objeví se sorry, try again, zapište znovu heslo a dejte opět ENTER)
- Nyní se objeví Erasing disk : 0% …. Procenta pokračují pak se objeví copying installer files to disk a začne kopírování na disk. Zatím můžete v klidu pracovat jinde a čekat až se tvorba instalačního media dokončí. Terminál nemá žádné zobrazování postupu – prostě to udělá a když to je hotové, dá vědět – zde vypíše copy complete. Done. A flash disk přestane blikat. Instalační disk je vytvořen.

- Zkontrolujte, jestli máte opravdu vše vyzálohované. Znovu zkontrolujte všechny zálohy – v následujícím kroku se sami připravíte o data na Vašem pevném disku.
- Nechte USB v mechanice, vypněte mac (jablko menu/ Vypnout…) Při spuštění stroje držte klávesu ALT (option) Vyberte žlutý disk s nápisem Install Mac Os Sierra
- Až naběhne, v okně utility mac os vyberte poslední položku disková utilita. Vyberte svůj systémový disk (nejčastější je Macintosh HD a dejte ho smazat – poté smažte Váš systémový disk (tím, že to provádíte z jiného media bude opravdu smazán komplet)
- A pak pokračujte dle instrukcí v menu Instalace macOS – v podstatě je to jako ve Windows – další další, souhlasím, vyberu česká republika, pak vyberu klávesnici dle svých preferencí (rozložení znaků – klasické rozložení jako na psacím stroji se jmenuje QWERTZ), zadám Apple ID a pokračuji dle pokynů.
Tak nyní máme čistou instalaci za s sebou – bylo to opravdu tak hrůzostrašné i za pomoci použití terminálu?
- Po čisté instalaci nechte systém naběhnout a chvíli běžet - může běžet nehezky a pomalu a divně - po chvíli náběhu počítač vypněte a při spuštění proveďte RESET SMC - tento krok je nutný a vyřeší spoustu problémů - více o resetu SMC a jak na něj najdete aktuálně zde: https://support.apple.com/cs-cz/HT201295