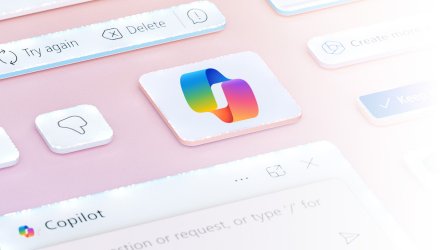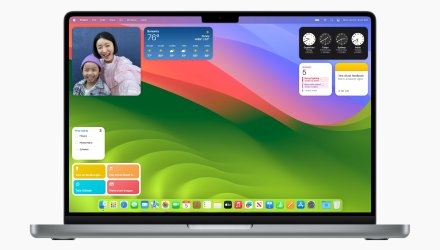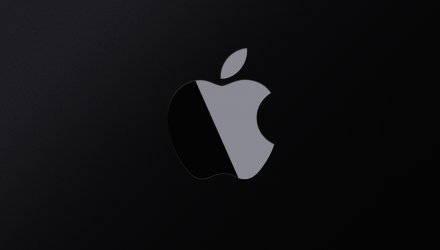5 způsobů, jak vzkřísit zamrzlý Mac
5 způsobů, jak vzkřísit zamrzlý Mac
Když Mac zamrzne a neodpovídá, je to rozhodně frustrující a nezáviděníhodná situace, naštěstí jde ale také o situaci poměrně vzácnou. Pro případ, že byste se do ní náhodou dostali, máme pro vás 5 spolehlivých tipů, jak zamrzlý Mac opět probrat k životu. Zamrzlý Mac je vzácný jev, ale to neznamená, že se vám do budoucna tato situace zcela vyhne. Projevuje se tak, že buďto spuštěná aplikace, nebo celý počítač přestane úplně odpovídat, a je rozhodně dobré vědět, co podniknout, pokud vás to potká. V následujících krocích vám vysvětlíme, jak zamrzlý Mac opět probrat k životu.
Je problém v aplikaci, nebo v OS?
V prvním kroku potřebujete zjistit, jestli byl zasažen celý operační systém, nebo jen daná aplikace. OS X je inteligentní a moderní operační systém, jehož paměť používají i spuštěné aplikace. Ve většině případů platí, že pokud je problém v jediné aplikaci, systém vás na něj sám upozorní. Pokud se Mac zasekne bez jediného varování či oznámení, s největší pravděpodobností se jedná o problém s operačním systémem. O druhé verzi scénáře si povíme později. U té první máte dvě možnosti:- Pokud u aplikace zvolíte „Znovu otevřít“, nastartuje se opakovaně a Applu bude odeslána zpráva o pádu.
- Pokud v okně s oznámením o pádu aplikace kliknete na OK, zavřete tím okno.
Zrušení odesílání zpráv o "pádu" do Applu
Ve výchozím nastavení OS X je Applu odeslána zpráva o pádu pokaždé, když aplikace selže. Apple tato data využívá k řízení rozvoje operačního systému, aby byl v budoucnu ještě stabilnější (včetně aplikací). Pokud však zprávy o pádu Applu zasílat nechcete, můžete tuto možnost vypnout v Předvolbách systému:- Otevřete Předvolby systému (po kliknutí na Apple Menu v levé horní části obrazovky).
- Klikněte na Zabezpečení a soukromí.
- Kliknutím na ikonu zámku v levém dolním rohu okna nastavení a zadáním hesla umožníte provádění změn.
- Zvolte soukromí -> Diagnostika a využití.
- Deaktivujte možnost odesílání zpráv ohledně diagnostiky a využití do Applu.
- Opět klikněte na ikonku zámku a zavřete Předvolby systému.
Vynucené ukončení aplikace
Jedním z nejlepších způsobů, jak zvládnout pád aplikace, je její vynucené ukončení a opětovné spuštění. Vzácnějším, ale také více obtěžujícím případem je, když aplikace jednoduše přestane fungovat. Poznáte to často podle toho, že menu a ikony aplikace neodpovídají, případně se ukáže duhové „kolečko smrti“.Co tedy dělat, když se setkáte se zamrzlou aplikací?
- Zkuste přepnout na jinou oblast na ploše - zkuste jinou aplikaci, nebo zkrátka kliknout kamkoliv na plochu. Další možností je klávesová zkratka Command + Tab pro přepnutí na jinou aplikaci.
- Klikněte pravým tlačítkem na ikonu aplikace v Docku.
- Podržte klávesu Option / Alt a ve spodní části menu klikněte na „Vynutit ukončení“.
- Existují i další způsoby ukončení aplikace. Pokud Dock neodpovídá, stiskněte kombinaci kláves Command + Option + Esc pro otevření okna vynucení ukončení aplikací. Vyberte ze seznamu aplikaci, kterou chcete ukončit, a potvrďte.
Co dělat, když zamrzne operační systém?
Pokud nemůžete vynutit ukončení některé aplikace nebo operační systém přestal zcela odpovídat, vyzkoušejte následující kroky:- Otevřete Apple Menu > Restartovat a klikněte na „Restartovat“.
- Pokud Apple Menu nefunguje, stiskněte Command + Control + Eject pro okamžitý restart.
- Pokud ani tyto kroky nezabraly, nezbude vám nic jiného, než dlouze podržet tlačítko pro vypnutí Macu, dokud se počítač zcela nevypne. Opakovaným stiskem vypínacího tlačítka Mac opět nastartujete.
- Po spuštění počítače můžete zjistit, že soubor, s kterým jste pracovali, je zničen nebo poškozen. Kroky k nápravě pak závisejí na typu souboru.
- Najděte zdroj problému
- Měli byste také prozkoumat příčiny selhání. Pokud se se zamrznutím setkáváte často, zkuste zkontrolovat následující:
- Ujistěte se, že máte dostatek volného místa na vašem pevném disku.
- Ujistěte se, že jak váš operační systém, tak i aplikace jsou aktuální (v App Storu).
- Aktualizujte i aplikace třetích stran, nepocházející z App Storu.
- Pokud se často potýkáte s pády nebo zamrznutím, aktualizujte software a odpojte veškeré periferie. Poté je připojujte po jedné, abyste zjistili, zda náhodou nejsou příčinami vašich problémů.
- Pokud používáte aplikace s plug-iny, zkuste je deaktivovat, abyste zjistili, jestli se nepodílejí na pádech a zamrznutích.
- Použijte Safe Boot, který aktivujete podržením klávesy Shift při spouštění počítače - spustíte tím Mac bez jakýchkoliv procesů navíc.
- Můžete také využít funkci opravy disku v Diskové utilitě, která by měla problémy s vaším pevným diskem vyřešit.
- Vyzkoušejte test hardwaru od Applu.