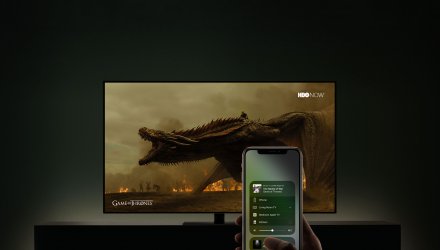Ovládáme obrazovku na Macu - Jak na snímek obrazovky (klávesové zkratky a další tipy)
Ovládáme obrazovku na Macu - Jak na snímek obrazovky (klávesové zkratky a další tipy)
Jak na Macu pořídit screenshot - snímek obrazovky - když na klávesnici chybí klávesa „Print Screen“? Jednoduše - za pomoci klávesových zkratek a nejrůznějších aplikací.Pořízení snímku obrazovky je na Macu jednodušší a přitom variabilnější než na klasickém PC. Představujeme vám nejlepší způsoby, jak v OS X či macOS pořídit přesně takový screenshot, jaký právě potřebujete.
Zkratky
Nejzákladnější cesta je také tou nejjednodušší. Pro pořízení snímku obrazovky na Macu stiskněte klávesy Cmd + Shift + 4. Poté už jen označíte výřez, který chcete oscreenovat.- Snímek obrazovky se objeví na vaší ploše jako soubor s koncovkou .png a názvem „Snímek obrazovky - rok - měsíc - den - čas“.
- Stiskem kláves Cmd + Shift + 3 pořídíte snímek celé obrazovky. I ten se vám uloží na plochu s pojmenováním ve tvaru „Snímek obrazovky - rok - měsíc - den - čas“. Pokud používáte dva displeje zároveň, budou pořízeny dva screenshoty.
Jak pořídit snímek obrazovky určité velikosti
Teď už tedy víme, že snímek jen jedné části obrazovky pořídíme stiskem klávesové zkratky Cmd + Shift + 4. U křížku, který se vám po stisknutí klávesové zkratky objevil, jste si možná všimli dvojice čísel. Ta značí pixely - v podstatě udávají souřadnice toho, na jakém místě se právě v obrázku nacházíte. Horní číslice udává pixely horizontální, spodní vertikální.Čísla se mění spolu s tím, jak pohybujete kurzorem.
Ve chvíli, kdy kliknete na obrazovku a začnete provádět výběr, čísla vám začnou ukazovat velikost zvolené oblasti (například 800 x 450).Další tipy
Pokud při pořizování výřezu podržíte Ctrl, zkopíruje se výběr do schránky, takže jej následně můžete vložit například do prázdného dokumentu ve Photoshopu. Na plochu se vám neuloží.Screenshot okna
Chcete pořídit snímek pouze jednoho okna na ploše? Namísto neobratných pokusů s výřezem stiskněte Cmd + Shift + 4 jako obvykle, ale ve chvíli, kdy se objeví křížek, stiskněte mezerník. Křížek se promění v ikonu fotoaparátu a okno, na kterém se v danou chvíli nachází kurzor, zmodrá. Pohybem kurzoru zaměříte okno, které chcete nasnímat, a klepnete na tlačítko myši. Ve výsledném screenshotu bude mít okno stínování.- Pokud se vám nelíbí, tak při pořizování screenshotu navíc stiskněte klávesu Alt / Option.
„Oscreenshotovat“ můžete i Dock, menu v horní části obrazovky nebo ikony na ploše.
Pokročilé
Výše uvedené metody a varianty pořizování screenshotů patří mezi ty nejčastější a nejjednoduší. Pokud chcete pořizovat pokročilejší screenshoty, využijte aplikaci Grab, kterou najdete ve složce Utility v aplikacích.Po spuštění aplikace zvolíte druh snímku, který chcete pořídit, a stisknete „samospoušť“, která je nastavená na 10 vteřin.
A co dál?
Když už jste pořídili požadovaný snímek obrazovky, najděte si ho (většinou se nachází na ploše) a dvojitým kliknutím ho otevřete v Náhledu. Přímo z Náhledu spustíte stiskem Cmd + P možnosti tisku.- Pokud si před tiskem chcete se screenshotem ještě pohrát, přetáhněte obrázek do Photoshopu nebo ho otevřete například v Adobe InDesign.