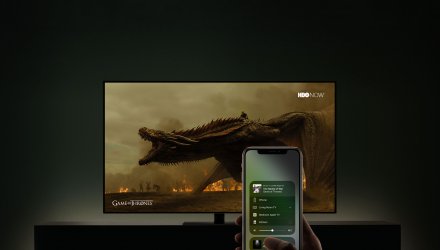Jak se připravit na pořízení nového Macu a je to vůbec potřeba?
Jak se připravit na pořízení nového Macu a je to vůbec potřeba?
Plánujete pořízení nového MacBooku? Ať už se rozhodujete pro jeden z loňských modelů s Touch Barem, nebo si chcete pořídit starší stroj, vždy se vyplatí vědět, co dělat se stávajícím strojem, aby byl přechod v pořádku. Vyzkoušejte 8 kroků z našeho návodu.
Pročistěte svůj stávající Mac
Pokud máte v plánu jakoukoliv reorganizaci vašeho stávajícího Macu - mazání starých a nepotřebných souborů, přerovnání složek a podobné úkony - je potřeba, abyste to udělali ze všeho nejdříve. Mnohem snáze se vám pak bude pořizovat záloha celého počítače. Při následném zálohování navíc ušetříte čas, protože budete zálohovat jen opravdu důležité soubory.
Není nákup nového Macu ještě jistý? Nechte si ten současný oživit / vylepšit
Nákup nového Macu není vždy zcela výhodný a jednoduchý, navíc pokud máte ke svému počítači vybudovaný vztah. Existuje ovšem možnost, jak váš současný model vylepšit a vy se ho pak nebudete muset zbavovat a vydrží funkční a rychlý ještě několik dalších let. Možnost oživení nabízí společnost NSPARKLE, která si na poli péče o počítače typu Mac vybudovala slušné renomé, nejen v České republice. Jak si můžete nechat Mac vylepšit najdete zde.
Vytvořte alespoň jednu zálohu v Time Machine
Na zálohu není nikdy příliš brzy a nikdy není zbytečná. Pokud běžně zálohujete například na Time Capsule, vytvořte ještě jednu záloh zvlášť na externí disk. Obnovení dat přes Wi-Fi totiž trvá podstatně déle, než z připojeného disku.
- Chcete-li mít svou zálohu vždy při sobě a nemáte na ni příliš mnoho prostoru, vyzkoušejte i méně tradiční metody.
- Jestli používáte na Macu více oddílů nebo ho využíváte pro více uživatelů, vytvořte pro každého jednu zálohu zvlášť.
- Pokud budete váš původní Mac prodávat, určitě si vytvořte více než jednu zálohu.
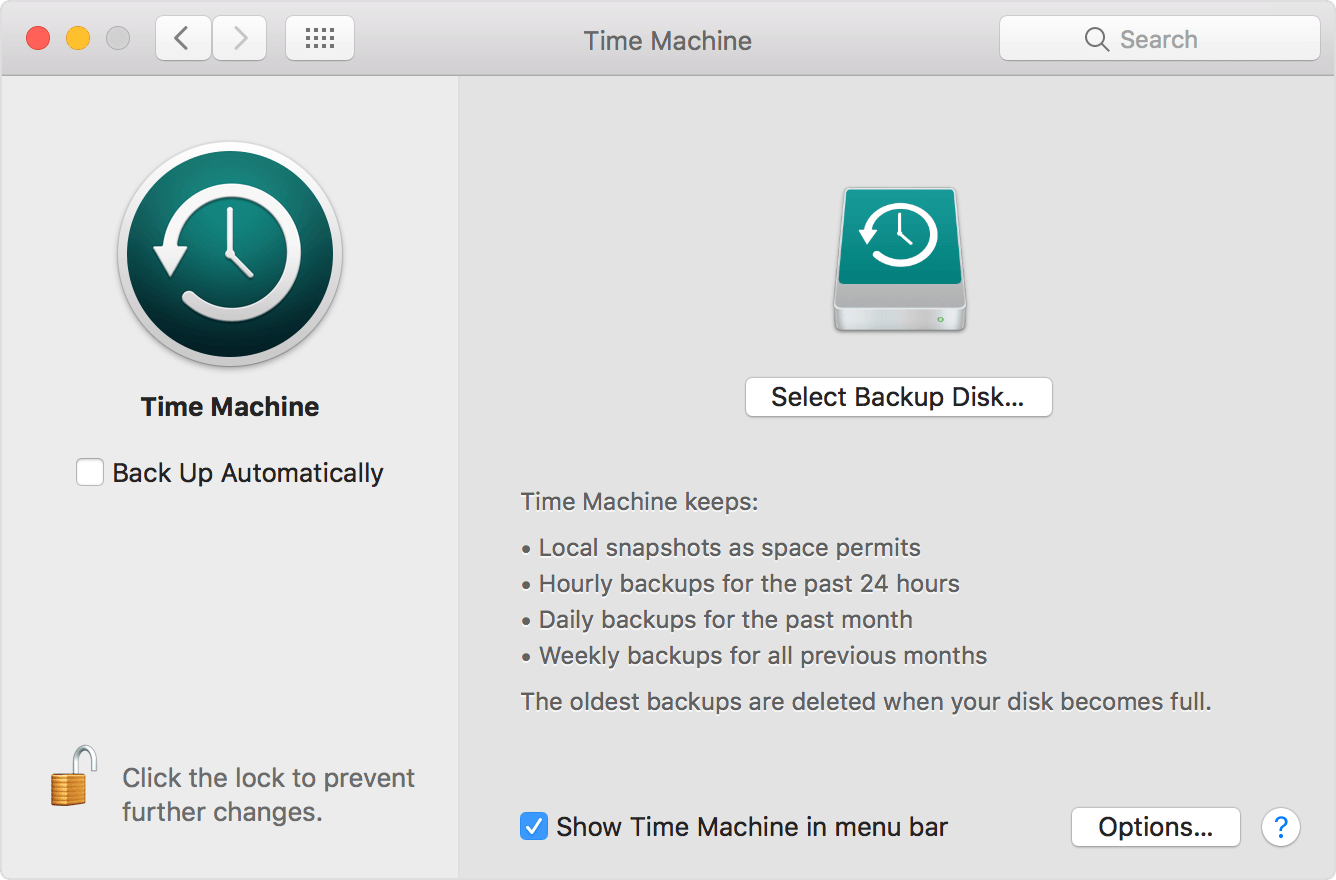
Odhlaste stávající Mac ze všech Apple služeb
I když svůj starý Mac řádně pročistíte, stále bude uveden v iTunes jako autorizované zařízení, proto je potřeba ho odstranit i odsud. Spusťte iTunes a v panelu nabídek v horní části obrazovky klikněte na Účet > Autorizace > Odstranit autorizaci počítače. V Apple menu v horní části obrazovky pak klikněte na Předvolby systému > iCloud, kde odznačíte všechny možnosti cloudu. Spusťte aplikaci Zprávy, v panelu nabídek v horní části obrazovky klikněte na Zprávy > Předvolby > Účty > Odhlásit se. Na stránce Apple ID se přihlaste, v sekci Zařízení vyberte váš stávající Mac a klikněte na Odstranit.
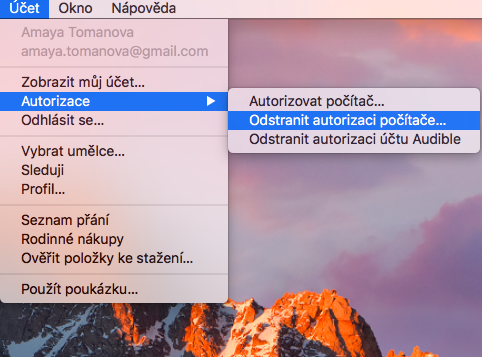
Zrušte autorizaci Macu u aplikací třetích stran
Některé aplikace třetích stran nabízí jen omezený počet počítačů, na kterých je můžete používat, proto je dobrý nápad svůj Mac odhlásit i z nich. Postup se u každé aplikace liší, většinou jsou kroky následující: spusťte aplikaci, v panelu nabídek v horní části obrazovky klikněte na název aplikace > Předvolby > Registrace/autorizace > Deaktivovat.
Zpět k zálohám: zkontrolujte je!
Tento krok je velice důležitý a nevyplatí se jej přeskakovat. Ujistěte se, že máte úložiště s aktuálními zálohami po ruce a že jste skutečně při zálohování na nic nezapomněli. V této oblasti snad více než kde jinde platí "dvakrát měř, jednou řež".
Naformátujte disk a přeinstalujte macOS/OS X
Restartujte svůj Mac a při startu držte klávesy Option + Command + R. Otevřete Diskovou utilitu a zvolte smazání. Po smazání klikněte v okně Utility na "Reinstall". Když se objeví průvodce nastavením, stiskněte klávesy Command + Q a zvolte "Vypnout". Váš Mac je v tuto chvíli zcela čitý a připravený pro dalšího uživatele.
Převeďte zálohu z Time Machine do nového Macu
Připojte svůj disk se zálohou k vašemu novému Macu, zvolte průvodce a poté možnost migrace z jiného Macu nebo zálohy z Time Machine. Počkejte, než Mac rozpozná váš Time Machine disk a vyberte zálohu, kterou chcete použít - většinou to bývá ta nejnovější. Pokud jste postupovali správně, bude prostředí vašeho zbrusu nového Macu totožné s prostředím původního počítače, se všemi aplikacemi, nastaveními, složkami a dokumenty.