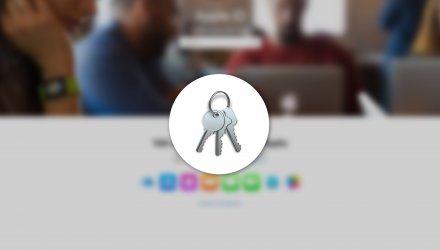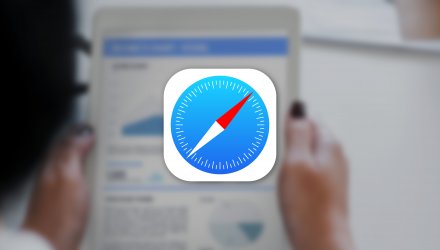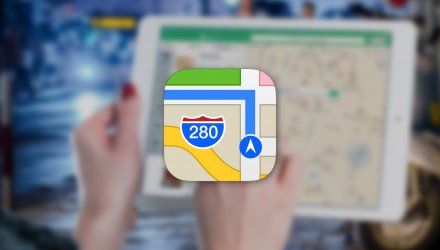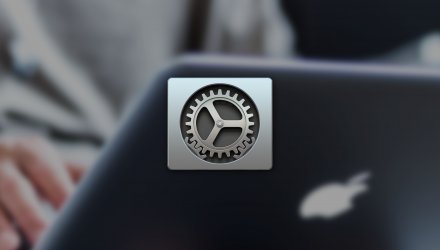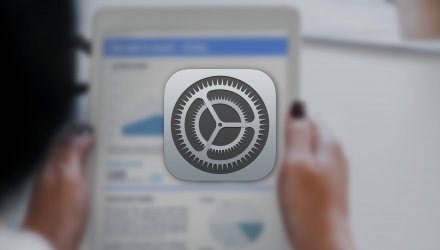25 emailových zkratek pro efektivnější práci s e-maily
25 emailových zkratek pro efektivnější práci s e-maily
Milujeme klávesové zkratky. Šetří čas a jsou vždy na svém místě. Na rozdíl od kurzoru myši, který se nám občas ztratí a rychlými pohyby myší po obrazovce několik vteřin po něm pátráme většinou se slovy „kam se nám ta myš zase poděla“? Že to znáte? Tak to jistě oceníte následujících 25 klávesových zkratek pro práci s nejčastěji používanou aplikací – aplikací Mail. Vyzkoušejte i vy klávesové zkratky, které vám pomohou rychleji číst, psát a odesílat e-mailové zprávy.
Otevřít zprávu
První klávesovou zkratkou na našem seznamu je ta nejjednodušší. Pro pouhé zobrazení zprávy slouží klávesová zkratka ⌘ + O. Písmeno „O“ je počáteční písmeno anglického slova Open. A proč to zmiňujeme? Tento princip vám může sloužit jako mnemotechnická pomůcka pro rychlejší zapamatování naprosté většiny klávesových zkratek.
Nová zpráva
Hned druhá klávesová zkratka je jedna z těch, které budete používat na denní bázi. Proto stojí za to si jí zapamatovat a použít jí pokaždé, když budete chtít napsat novou zprávu. Navíc je velmi jednoduchá – stiskněte ⌘ + N a začněte psát.
Zarovnání textu
Jistě nemá smysl vysvětlovat, že text nemusí být zarovnaný pokaždé vlevo. Moment... Ono to jde i aplikací Mail? No samozřejmě, že to jde. Klávesová zkratka ⌘ + ⇧ + I zarovná text doleva, ⌘ + ⇧ + I doprostřed a ⌘ + ⇧ + I doprava.
Zobrazit písma
No a ne každý styl textu musí být vždy stejným písmem. Pokud potřebujete například nadpis větší, určitě se hodí klávesová zkratka ⌘ + T, která zobrazí šikovnou paletu s písmy, ve které máte možno zvolit nejenom velikost, ale také typ písma nebo barvu.
Kopírování stylu
Zkopírujte styl vybraného textu pomocí "Command" + "Option" + "C".
Vložit text se zachováním stylu
Kolikrát jste potřebovali vložit text a zároveň zachovat text rozepsaného e-mailu? Odpověď bude s největší pravděpodobností „téměř vždy“. A vzpomente si přesně na tu chvíli, kdy se místo očekáváného výsledku objevila jiná velikost nebo barva písma. Příšte vložte text klávesovou zkratkou ⌘ + ⌥ + ⇧ + V.
Přiložit soubory
Zprávu máte napsanou a potřebujete k pří přiložit obrázek, který máte na ploše. Nejjednodušší způsob je vzít obrázek z plochy a přetáhnout jej do rozepsané zprávy. Co když ale na plochu nevidím? Místo zběsilého přepínání mezi aplikacemi stiskněte klávesou zkratku ⌘ + ⇧ + R a vyberte všechny přílohy, které chcete ke zprávě připojit.
Přidat odkaz
V textu zmiňujete nové boty, které jsou podle výrobce nezničitelné. Rádi byste vložili ještě odkaz na webové stránky. Že by to šlo přetažením Safari do Mailu? Ano, je to jeden ze způsobů. Tušíte už ale, že existuje jednodušší. Neplete se. Stačí stisknout ⌘ + K a odkaz vložit.
Revize textu před odesláním
Chcete před odesláním ještě zkontrolovat gramatické chyby? Žádný problém. Aplikace Mail je na to připravená a díky klávesové zkratce ⌘ + ; můžete provést kontrolu gramatiky ještě před odesláním. Klávesovou zkratkou ⌘ + ⇧ + : otevřete okno pro pravopis a gramatiku.
Uložit zprávu jako koncept
Možná se ptáte, k čemu je ukládání rozepsané zprávy. rozepsanou zprávu a chcete ji uložit jako koncept na pozdějí? Nejjednodušší možnost je "Command" + "S" a ke zprávě se vrátíte jindy.
Odeslání zprávy
Přílohy jsou připojeny a teď už jen e-mailovou zprávu odeslat. Stačí myší najet klepnout na ikonu vlašťovky a odeslat zprávu do světa. Anebo ne? Zkuste klávesovou zkratku ⌘ + ⇧ + D a schválně si zkuste, který z těchto dvou způsobů bude rychlejší. Možná budete překvapeni.
Odpovědět na zprávu
Nejčastější úkon, který při zpracování příchozích zpráv provádíme, je odpověď. Proto je následující klávesová zkratka ta, která by rozhodně ve vašem arzenálu chybět neměla – stiskněte ⌘ + R. Malá nápověda – pokud odpovídáte na zprávu, do kopie původní zprávy se nezahrnují přílohy.
Odpovědět všem na zprávu
Pokud Vám dorazí zpráva, která má v kopii další příjemce, trik s předchozí klávesovou zkratkou použít nemůžeme. Škoda. Škoda? Neklesejte na mysli, Mail má pro vás v rukávu eso v podobě klávesové zkratky ⌘ + ⇧ + R, která připraví odpověď na zprávu a po odeslání jí doručí všem.
Přeposlat zprávu
Dorazila vám zpráva s přílohou. Pokud byste na takovou zprávu odpověděli a změnili příjemce, původní přílohy k němu již nedorazí. Musíte takovou zprávu totiž přeposlat. A protože je v angličtině pro to slovo Forward, klávesová zkratka je logicky ⌘ + ⇧ + F.
Příjmout novou poštu
Ve vaší e-mailové schránce nejsou od rána žádné zprávy? Na to bychom se měli podívat společně s klávesovou zkratkou ⌘ + ⇧ + N, která načte všechny nové zprávy. Že už jich tam je dvacet? Dobře
Označení zprávy jako přečtené nebo nepřečtené
Ve schránce tisíce nepřečtených zpráv. Nicméně víte, že jde o konverzace, které jsou uzavřené. Nenechávejte je již dále jako nepřečtené. vyberte je všechny a klávesovou zkratkou ⌘ + ⇧ + U je označte jako přečtené. Stejnou klávesovou zkratkou je můžete opět označit jako nepřečtené.
Vložit značku (a.k.a. vlaječky)
Obdobně si můžete zprávu označit značkou – použitím ⌘ + ⇧ + L označíte zprávu, ke které se chcete vrátit později. Opětovným stiskem klávesové zkratky značku odeberete. Pokud máte označeno více zpráv, označí se všechny současně.
Rychlé vyhledávání
Pro rychlé vyhledávání, použijte klávesovou zkratku ⌘ + ⌥ + F. Nenechte se zmást tím, že na vás nevyskočilo žádné okno. Podívejte se pozorně vpravo nahoru. Kurzor se přesunul do vyhledávacího pole a čeká na zadávání vyhledávaného výrazu.
Vybrat všechny zvýrazněné zprávy
Pokud chcete vybrat všechny zvýrazněné zprávy, stiskněte ⌘ + ⇧ + K.
Zobrazit nebo skrýt zprávy
Pokud používáte funkci filtrování zpráv, můžete se považovat za power usera. A v takovém případě se vám hodí následující klávesová zprava ⌘ + L, která zapne nebo vypne filtrování zpráv. Někdy se totiž hodí vypnout filtrování a zobrazit všechny zprávy.
Zobrazení nebo skrytí bočního panelu pošty
Boční panel aplikace Mail zobrazuje seznam všech aktivních e-mailových schránek, jejich složek a podsložek nebo dynamické složky. Pokud chcete tento seznam zobrazit nebo naopak skrýt, použijte klávesovou zkratku ⌘ + ⇧ + M.
Nevyžádané e-maily
Máte ve své schránce zprávy, které nejsou určeny vám? Přesuňte tyto zprávy do nevyžádané pošty stisknutím ⌘ + ⇧ + J.
Označení všech emailů v konverzaci
Pro označení všech emailů ve vybrané konverzaci stiskněte ⌘ + ⇧ + K.
Zpět do doručené pošty
Občas se hodí rychlý návrat do doručené pošty - "Command" + "1".
Přepínání mezi oblíbenými mailovými schránkami
Pomocí "Command "+ 2, "Command" + "3,"... můžete přepínat mezi vašimi e-mailovými schránkami.