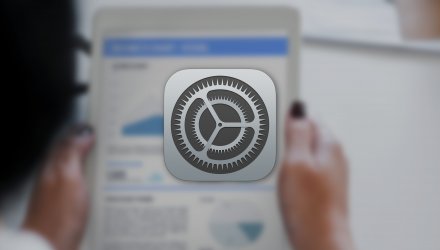Jak si přizpůsobit klávesnici u iPhonu či iPadu + instalace klávesnicí třetích stran
Jak si přizpůsobit klávesnici u iPhonu či iPadu + instalace klávesnicí třetích stran
Komunikujte přesně tak, jak chcete, díky plně přizpůsobené klávesnici. Kdykoliv klepnete na textové pole, váš iPad či iPhone automaticky rozpozná, že chcete psát, a nabídne vám výchozí qwerty klávesnici. Je to rychlý a šikovný způsob, jak psát, když je potřeba. Ale už jste někdy přemýšleli nad tím, že by vám vaše klávesnice mohla dát víc? Vestavěná Apple klávesnice je sama o sobě velice praktická. S předinstalovanou Emoji klávesnicí, která je její součástí, je také jistě řada lidí spokojená. Existuje však řada hezkých a užitečných věcí, které můžete se současnou klávesnicí udělat, případně můžete i nainstalovat klávesnice třetích stran, které psaní na vašem telefonu propůjčí zcela odlišný vzhled i pocit.
Jak přidat předdefinovanou klávesnici
Apple se o vaše Emoji smajlíky postaral tak, že z nich udělal součást výchozí klávesnice, ale asi nejčastějším důvodem pro přidání jakékoliv jiné předdefinované je možnost psaní v rozdílných jazycích. Z domácí obrazovky jděte do Nastavení -> Obecné -> Klávesnice -> Klávesnice -> Přidat novou klávesnici, a nyní jen vyberte, kterou klávesnici chcete přidat. Nyní budete moci mezi zvolenými klávesnicemi rychle přepínat přímo při psaní, a to dlouhým podržením symbolu zeměkoule vlevo od mezerníku.Jak instalovat do iPadu či iPhonu klávesnice třetích stran
Apple vám dává možnost nainstalovat vlastní klávesnice třetích stran, a to jak do iPhonu, tak i do iPadu. Pokud máte pocit, že vás předinstalovaná klávesnice zdržuje, a chcete psát třeba přejížděním po klávesách, máte možnost! Stačí jen tu správnou klávesnici stáhnout v App Store, aktivovat ji, a je to! Stáhnout si můžete třeba populární SwiftKey, ale i klávesnice různých barev, pro ruční psaní, se smajlíky nebo dokonce s GIFy.
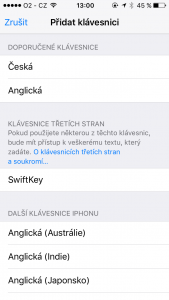
Jak staženou klávesnici aktivovat?
Jděte do Nastavení > Obecné > Klávesnice > Klávesnice > Přidat novou klávesnici. Pod seznamem doporučených klávesnic najdete klávesnice třetích stran. Při psaní požadovanou klávesnici aktivujete již známým podržením symbolu glóbu vedle mezerníku. Při stahování klávesnic třetích stran pečlivě zvažte, zda k ním povolíte plný přístup. Tím se pak mohou přenášet veškeré údaje, které na klávesnici napíšete.Jak nastavit klávesnici na iPadu či iPhonu jako výchozí
Ve chvíli, kdy najdete klávesnici, která bude pro vás tou nejlepší, budete ji jistě chtít mít ve vašem zařízení jako první volbu. Naštěstí existuje jednoduchý způsob, jak to zařídit, aniž byste museli neustále přepínat. Jděte do Nastavení > Obecné > Klávesnice > Klávesnice > Upravit. Panel s klávesnicí, kterou chcete používat jako výchozí, jednoduše přesuňte na první místo v seznamu a pak klepněte na Hotovo.Jak ve vašem iPhonu či iPadu aktivovat více slovníků
Když na iPhonu či iPadu při psaní označíte konkrétní slovo (při psaní v místě slova dlouze stiskněte a povolte, zobrazí se vám možnosti Vybrat, Vybrat vše a Vložit - zvolte Vybrat), máte možnost slovo vyjmout, kopírovat, vložit jiné slovo „ze schránky“, nahradit jiným...či definovat. Chcete mít přístup k definicím slov například v japonštině, čínštině či francouzštině? Kvůli šetření místa Apple ponechává dodatečné slovníky offline, ale můžete s nimi snadno operovat. Jak?- Vyberte určité slovo a klepněte na něj.
- Zvolte Definovat -> Správa (v levém dolním rohu). Klepnutím na ikonku iCloud napravo od názvu slovníku jej stáhnete.
- Vraťte se zpět k psaní a opět označte dané slovo. Nyní se vám po klepnutí na Definovat zobrazí jeho definice v daném jazyce.