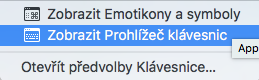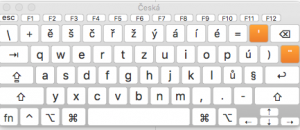Najděte na svém Macu vždy tu správnou klávesu
Najděte na svém Macu vždy tu správnou klávesu
Neustále zapomínáte, kde se nachází symbol pro Euro? Jednoduchá utilitka v OS X ho pro vás najde. Apple umožňuje uživatelům Maců zobrazit na monitoru kompletní klávesnici. Funkce Keyboard Viewer je užitečná ze dvou důvodů: Když stisknete Option, Control a Shift, můžete vidět veškeré symboly a znaky na vaší klávesnici. Klávesnici na obrazovce můžete také využívat pro psaní v případě, že se cokoliv stane s vaší hardwarovou klávesnicí. Jak používat Keyboard Viewer na Macu? Keyboard Viewer můžete „vyvolat“ podle potřeby, nebo ho nastavit tak, aby byl na vašem monitoru neustále.
- Klikněte na Apple Menu () v levém horním rohu vaší obrazovky.
- Klikněte na Předvolby systému.
- Klikněte na ikonu klávesnice.
- Na liště v horní části okna nastavení zvolte Klávesnice.
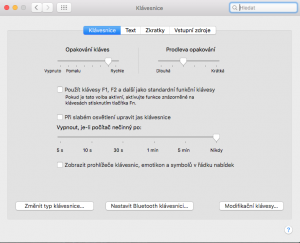
- Zaškrtněte možnost „Zobrazit prohlížeče klávesnic, emotikon a symbolů v řádku nabídek“.

-
Když se podíváte na panel s menu v horní části obrazovky, uvidíte ikonu Keyboard Vieweru - hned vedle ukazatele data a času.
Jednou ze součásti Keyboard Vieweru je možnost zobrazení toho, jak vaše klávesnice po stisku konkrétní klávesy vypadá. Když stisknete klávesy Option, Control a Shift, můžete na své obrazovce vidět, na kterém místě klávesnice se který znak nachází.
Jak zobrazit znaky pro jednotlivé klávesy v Keyboard Vieweru
- Klikněte na ikonu Keyboard Vieweru v pravé horní části vaší obrazovky (pravá strana menu lišty).
- Klikněte na „Zobrazit prohlížeč klávesnic“.
- Když stisknete klávesu Option, zobrazí se vám znaky, připojené k jednotlivým klávesám.
- Více znaků zobrazíte stiskem kombinace kláves Option + Control nebo Option + Shift.
- Prohlížeč klávesnic vypnete stejným způsobem, tedy kliknout na ikonu Keyboard Vieweru v menu v horní části obrazovky a poté "Skrýt prohlížeč klávesnic".
Jak nahradit hardwarovou klávesnici Prohlížečem klávesnic
Pokud nastane s vaší hardwarovou klávesnicí k jakémukoliv problému, můžete pro psaní využít Keyboard Viewer jako „nouzovou“ klávesnici. Dokonce na něm není problém stisknout více kláves najednou, takže se nemusíte bát ani neobvyklých znaků.- Klikněte na ikonu Keyboard Vieweru na pravé straně lišty z menu v horní části vaší obrazovky.
- Kurzorem myši najeďte na klávesu, kterou chcete použít, a klikněte.
Jak změnit velikost Keyboard Vieweru
Pokud vám Prohlížeč klávesnic přijde příliš malý (nebo naopak), můžete jeho velikost snadno a rychle změnit stejným způsobem, jakým měníte velikost běžných oken na Macu.- Klikněte na ikonu Prohlížeče klávesnic na pravé straně lišty s menu v horní části obrazovky.
- Najeďte na některý z rohů klávesnice na obrazovce.
- Klikněte a přetažením změňte velikost.